نصب ویندوز 10 از روی حافظه فلش و سی دی (DVD)
به گزارش طفره، ویندوز 10 آخرین نسخه از سیستم عامل شرکت نرم افزاری مایکروسافت است که تا این لحظه (زمان نگارش این نوشته) جدیدترین نسخه ارائه شده برای کامپیوترها و لپ تاپ ها محسوب می شود. اگر شما کاربر ویندوز 7 یا 8 مایکروسافت هستید، احتمالا تا به امروز پیشنهاد آپگرید به ویندوز 10 را داشته اید. امکان نصب ویندوز 10 از طریق دریافت بروزرسانی نیز برای شما وجود دارد، اما شیوه اصولی به منظور جلوگیری از تداخل راه اندازهای سخت افزاری یا درایور آن ها، نصب این سیستم عامل از طریق فلش یا سی دی ویندوز است. در این مطلب قصد داریم که هر دو روش نصب ویندوز 10 یعنی نصب ویندوز از روی فلش و از روی سی دی را به صورت تصویری و مرحله به مرحله به شما آموزش دهیم.
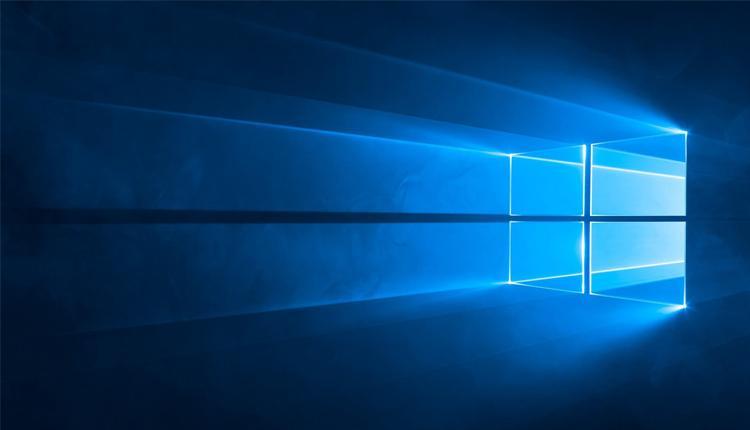
آموزش نصب ویندوز 10
اگر تمایل دارید تا ویندوز 10 را روی لپ تاپ یا کامپیوتر خود نصب کنیم، ابتدا باید از حداقل سخت افزارهای مورد نیاز برای اجرای این سیستم عامل آگاه شویم.
حداقل سخت افزار مورد نیاز برای اجرای سیستم عامل مایکروسافت ویندوز 10 به شرح زیر است:
- حداقل پردازنده : 1 گیگاهرتز (GHz)
- رم (یا حافظه اصلی) : 1 گیگابایت (نسخه 32 بیت) و 2 گیگابایت (نسخه 64 بیت)
- فضای آزاد هارد دیسک : 16 گیگابایت (نسخه 32 بیت) و 20 گیگابایت (نسخه 64 بیت)
- کارت گرافیک : Microsoft DirectX 9 graphics device with WDDM 1.0 driver
پس از بررسی حداقل سیستم مورد نیاز و اطمینان از منابع سیستم به مرحله نصب ویندوز 10 می رویم.
تنظیم بوت سیستم
نصب ویندوز 10 از روی سی دی
نخستین مرحله تنظیم بوت سیستم برای نصب ویندوز است. به این منظور در صورتی که سیستم روشن است، آن را باید ریستارت کنیم و قبل از شنیدن صدای بیپ و نمایش مشخصات BIOS کلید Delete را از روی صفحه کلید (کیبورد) چند مرتبه فشار دهیم تا وارد صفحه تنظیمات بایوس (BIOS) شویم.
در برخی از سیستم ها و لپ تاپ ها به جای Delete باید کلید F2 یا F12 را فشار دهید.
در تصویر زیر نمونه ای از صفحه تنظیمات بایوس نمایش داده می شود.
آموزش نصب ویندوز 10در صفحه تنظیمات بایوس روی سربرگ (تب) Boot کلیک کرده و گزینه Boot Device Priority را انتخاب و دکمه اینتر را فشار می دهیم.
در صفحه بعدی گزینه 1st Boot Device را به دیسک درایو سیستم تغییر می دهیم.
گزینه موردنظر ما بستگی به رسانه ای دارد که ویندوز روی آن موجود است و قصد داریم از طریق آن فرآیند نصب را انجام دهیم. رسانه می تواند دیسک درایو (درایو سی دی) یا حافظه فلش USB باشد.
برای نصب از طریق حافظه فلش USB باید مادربرد شما از این قابلیت پشتیبانی کنید. همچنین باید حافظه فلش را پیش از ریستارت به دستگاه متصل نمایید.
اکنون باید جهت ادامه، تنظیمات را با فشردن کلید F10 ذخیره و سپس بسته به نوع بایوس YES یا OK را انتخاب کنیم و دکمه اینتر را فشار دهیم.
پس از ریستارت مجدد با صفحه ای مشابه تصویر زیر روبرو خواهیم شد. که در اینصورت باید یکی از کلیدهای Space یا Enter را فشار دهیم.
آموزش نصب ویندوز 10 از روی حافظه فلش و سی دی (DVD)در مرحله بعدی پس از طی شدن مدت زمان کوتاهی به منظور لود شدن فایل های نصب سیستم عامل با صفحه زیر روبرو می شویم. در این بخش زبان و صفحه کلید مورد نظر خود را انتخاب و روی Next کلیک کنید.
در صفحه زیر گزینه Install Now را انتخاب کنید.
در این بخش صفحه ای نمایش داده می شود که مباید شرایط استفاده از سیستم عامل ویندوز مایکروسافت را بپذیریم. پس از مطالعه شرایط گزینه I accept the license terms را انتخاب و روی دکمه Next کلیک می کنیم.
در مرحله بعد دو گزینه Upgrade و Custom پیش روی ما واقع شده است که بر اساس نیاز یکی از آن ها را انتخاب می کنیم.
در صورتی که قصد آپگرید و ارتقاء ویندوز فعلی به ویندوز 10 با حفظ فایل های موجود روی سیستم را دارید، گزینه Upgrade و در صورت نیاز به نصب مستقل ویندوز گزینه Custom انتخاب شود.
ما در اینجا گزینه Custom را انتخاب می کنیم.
در بخش بعدی پارتیشن ها و درایوهای سیستم نمایش داده می شوند. در این صفحه درایوی که قصد نصب ویندوز روی آن را داریم باید انتخاب شود و سپس روی گزینه Format و در نهایت گزینه Next کلیک می کنیم.
با Format کردن یک درایو کلیه فایل های موجود روی درایو مورد نظر حذف می شود. به همین منظور در انتخاب محل نصب ویندوز دقت کافی داشته باشید.
حال باید مدت زمانی را به انتظار بنشینید تا فایل های سیستم عامل روی درایو کپی شوند و سیستم ریستارت شود.
بعداز اتمام این مراحل صفحه Express Settings به نمایش درمی آید که به تنظیمات دلخواه شما روی سیستم عامل مربوط می شود. در صورتی که نیاز به تنظیمات و سفارشی سازی خاصی دارید گزینه Customize و در غیر اینصورت گزینه سریع تر و پیشنهادی ویندوز یعنی Use Express Settings را انتخاب کنید.
در مرحله بعد نوبت به وارد نمودن اطلاعات حساب کاربری می رسد. در صورتی که حساب کاربری مایکروسافت دارید آن را وارد و در غیراینصورت گزینه Create a new account را انتخاب کنید و پس از ایجاد حساب کاربری مایکروسافت خود، با آن وارد سیستم شوید.
در صورتی که می خواهید بدون حساب کاربری مایکروسافت به مرحله بعدی بروید. ابتدا در صورت اتصال به اینترنت آن را قطع و پس از نمایش گزینه continue without a Microsoft account آن را انتخاب می کنیم.
در صفحه بعدی گزینه Create a local account را انتخاب می کنیم.
در صفحه Your account برای ایجاد حساب کاربری Username، Password، تکرار Password و در صورت لزوم کادر Password hint را (به منظور یادآوری رمز در صورت فراموشی) پر می کنیم.
سر انجام بر روی گزینه Finish کلیک می کنیم و وارد محیط ویندوز می شویم.
در صورتی که ویندوز را به صورت قانونی از مایکروسافت خریداری نکرده اید، بعد از مدتی شاهد از کار افتادن برخی قابلیت های این سیستم عامل خواهید بود. که برای جلوگیری از این اتفاق باید از ابزار فعال سازی ویندوز استفاده نمایید.
نصب ویندوز 10 از روی حافظه فلش
نصب ویندوز 10 از روی حافظه فلش مشابه روش نصب از روی سی دی است تنها با این تفاوت که پیش از وارد شدن به مراحل بوت و نصب باید یک نسخه از ویندوز 10 با قابلیت بوت شدن (Bootable) را روی حافظه فلش خود کپی کنیم.
برای ساخت یک فلش Bootable به برنامه Rufus و یک نسخه از سیستم عامل ویندوز نیاز داریم.
برنامه Rufus ابزاری است که به فرمت کردن و ایجاد فلش درایوهای USB کمک می کند. از قابلیت های این نرم افزار می توان به موارد زیر اشاره داشت:
- ایجاد درایوهای USB قابل بوت برای نصب سیستم عامل ها از طریق فایل ISO آن ها
- عدم امکان کار روی سیستمی که سیستم عامل نصب شده است
- امکان تغییر یا حذف بایوس یا هر سفت افزار دیگر
با وجود حجم کم این برنامه شرایط مورد نیاز شما در این زمینه ها را فرآهم می کند.
برای ساخت فلش Bootable ویندوز 10 در برنامه Rufus از بخش Device، فلش مورد نظر خود را انتخاب کنید.
در بخش Boot selection فایل ISO سیستم عامل ویندوز 10 را انتخاب می کنیم.
در نهایت روی دکمه Start به منظور ایجاد یک فلش Bootable کلیک می کنیم و منتظر می مانیم تا فرآیند تکمیل شود.
لازم به ذکر است که کار با این نرم افزار ساده بوده و هنگام کار با پیچیدگی خاصی روبرو نخواهید بود.
آیا پیروز شدید تمامی مراحل نصب را با پیروزیت پشت سر بگذارید؟ اگر سوالی در این فرآیند برای شما پیش آمده، لطفا آن را در بخش دیپیام ها با ما در میان بگذارید. در اولین فرصت پاسخ سوالات شما را ارسال خواهیم کرد.
منبع: مجله انگیزه