4 راه حل کلیدی برای حفاظت از فایل های متنی در آفیس
به گزارش طفره، بدون شک همه گیری کرونا باعث شده تعداد افرادی که به صورت دورکار و با استفاده از کامپیوتر باید کارهایشان را انجام دهند افزایش قابل ملاحظه ای پیدا کند.
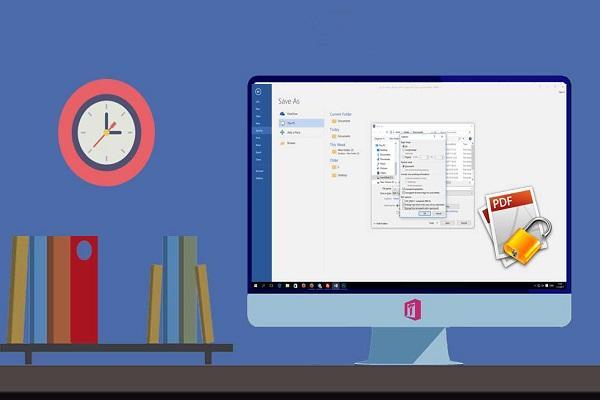
به همین دلیل با شکل گیری اجباری فرهنگ دورکاری در سراسر دنیا، اسناد دیجیتالی بیش از پیش کاربرد و اهمیت پیدا نموده و درحال جایگزینی اسلاف چاپی خود هستند.
برای فراوری اسناد اداری و متنی به یک ویرایشگر متن احتیاج دارید که بی شک نرم افزار مایکروسافت ورد در بین آنها یکی از محبوب ترین ها محسوب می گردد. با توجه به رواج گسترده استفاده از ورد، این هفته چهار راه چاره برای حفاظت از فایل های متنی ایجاد شده در این نرم افزار را به شما معرفی می کنیم.
پیش احتیاج
پیش از آغاز باید یادآور شویم این روش ها ممکن است روی تمام نسخه های نرم افزار ورد کار ننمایند. پس اگر می خواهید از تمام قابلیت های حفاظتی این نرم افزار بهره ببرید، باید نسخه 2010 یا بالاتر بسته نرم افزاری آفیس را روی سیستم خود نصب کنید البته کاربران سرویس ابری مایکروسافت یا سرویس آفیس 365 احتیاجی به به ر وزرسانی چیزی ندارند و تمام روش های ارائه شده برای آنها قابل استفاده خواهد بود. با این وصف، سراغ بهترین روش های حفاظت از اسناد متنی در ورد می رویم:
تبدیل فایل ها به شرایط غیرقابل ویرایش
تبدیل یک فایل به حالت غیرقابل ویرایش به شما اجازه می دهد بدون ترس از ایجاد تغییرات هماهنگ نشده اسناد متنی را با دیگران به اشتراک بگذارید.
برای این کار یعنی تبدیل فایل به حالت Read-Only Mode باید خودتان با حساب کاربری مدیر سیستم یا ادمین نرم افزار ورد را باز کنید.
حالا باید روی File کلیک کنید و در زبانه Info در وسط صفحه گزینه Protect Document را انتخاب کنید. در این بخش می توانید تمام گزینه های امنیتی و حفاظتی قابل اجرا برای سند خود را مشاهده کنید.
در بین گزینه های منوی Protect Document گزینه Always Open Read-Only را انتخاب کنید. سپس تغییرات ایجاد شده را نهایی کنید و پس از ذخیره کردن فایل، آن را ببندید.
با هر بار باز شدن این فایل جدید پیامی مبنی بر این که فایل تنها قابلیت خوانده شدن خواهد داشت و نمی توان آن را ویرایش کرد، نمایش داده می گردد.
با کلیک روی گزینه Yes می توانید فایل را باز نموده و اطلاعات آن را مشاهده کنید، ولی هیچ گونه تغییری روی این فایل امکان پذیر نخواهد بود البته ممکن است بخواهید بعدها در این فایل تغییراتی ایجاد و آن را ویرایش کنید.
راه این کار نیز بسیار ساده است. باید دقیقا در همان قسمتی از تنظیمات که فایل را به حالت غیرقابل ویرایش تبدیل می نماید، دوباره گزینه Always Open Read-Only را غیرفعال کنید.
رمزنگاری و معین گذرواژه
شاید بخواهید امنیت فایل خود را کمی بیشتر تقویت کنید و حتی اجازه مشاهده محتوای فایل را از افراد غیرمجاز بگیرید. برای این مساله هم راه چاره بسیار ساده ای وجود دارد: معین گذرواژه برای دسترسی به اطلاعات فایل. برای فعال سازی دسترسی به گذرواژه باید باز هم سراغ همان تنظیمات قبلی یعنی Protect Document بروید. البته این دفعه باید گزینه Encrypt with Password را انتخاب کنید. پس از انتخاب این گزینه یک پنجره جدید باز خواهد شد که در مرکز آن یک کادر برای ورود گذرواژه مورد احتیاج به منظور دسترسی به فایل نمایش داده می گردد.
ترکیب کلمات و حروفی را که فکر می کنید به سادگی قابل کشف نیستند در این کادر وارد نموده و روی گزینه Save کلیک کنید تا گذرواژه یاد شده را برای دسترسی به سندتان ذخیره کنید.
یادتان باشد همواره از این فایل ها نسخه پشتیبان تهیه کنید. اگر گذرواژه را فراموش کنید، تقریبا راهی برای بازگرداندن فایل تان وجود نخواهد داشت و به سادگی برای همواره دسترسی به سندتان غیرممکن خواهد شد.
محدودسازی ویرایش ساختار فایل
یک روش دیگر محدود کردن میزان تغییراتی است که می توان روی سند اعمال کرد. کافی است بار دیگر منوی File را باز نموده و در زبانه info سراغ گزینه Protect Document بروید و گزینه Restrict Editing را انتخاب کنید. یک منو در سمت راست تصویر باز می گردد که نسخه ای از سند متنی شما را نشان می دهد.
در این مرحله می توانید انتخاب کنید که کدام بخش های متن قابل ویرایش هستند و کدام بخش ها تنها قابل خواندن باقی خواهند ماند.
سپس گزینه Limit formatting to a selection of styles را فعال کنید تا افرادی که در آینده آن را باز می نمایند، تنها از حالات خاصی از استایل های متنی بتوانند استفاده نمایند. در این قسمت می توانید قابلیت های متنوع دیگری را هم برای حفاظت از سند خود فعال کنید.
محدودسازی ویرایش محتوا
روش آخر تقریبا مکمل قبلی به شمار می رود و با آن به سادگی می توان محدودیت های ویرایشی فایل را در سطحی بالاتر کنترل کرد. برای این کار در بخش Protect Document دوباره گزینه Restrict Editing را انتخاب کنید.
در ادامه باید باکس قابلیت Allow only this type of editing in the document را فعال تا تعیین کنید دیگران تا چه حد در ویرایش سند شما آزاد هستند.
پس از انجام این کار، یک منو جدید در زیر بخشی که روی آن کلیک نموده اید برای شما نمایش داده خواهد شد که شامل چهار گزینه کنترلی است:
Tracked changes: با انتخاب این گزینه، هرگونه تغییری در فایل متنی شما با یک نشانگر از متن اصلی متمایز گردد. با یک نگاه ساده می توان متوجه شد کدام بخش های فایل توسط کاربر تغییر یافته است.
Comments: با انتخاب این گزینه به دیگران اجازه ویرایش متن را نمی دهید، اما آنها می توانند کامنت های متنی خود را براساس احتیاج در بخش های مختلف فایل نشان گذاری نمایند و آن را برای بازبینی به صاحب اصلی فایل باز گردانند.
Filling in forms: این گزینه شاید یکی از جالب ترین قابلیت های ورد است که به شما اجازه می دهد فایل خود را در قالب یک پرسشنامه در اختیار دیگران قرار دهید. در هیچ پرسشنامه ای، خود پرسش ها قابل ویرایش نیستند. به همین دلیل کاربران تنها می توانند کادرهایی را که به عنوان پاسخ در دسترس هستند ویرایش (پر) نمایند. بدنه اصلی یعنی متن پرسش های وارد شده به هیچ عنوان قابل ویرایش نخواهد بود.
No changes (Read only):این گزینه تمام دسترسی های ویرایشی را از کاربر می گیرد و مثل ترفند نخست این گزارش عمل می نماید.
احمد محمدحسینی - مدیر تیم QA / ضمیمه کلیک روزنامه خبرنگاران
منبع: جام جم آنلاین